はじめに
僕はまだそんなに大きなプログラムを書いたことはないのですが、コードの行数が増えるにしたがって、どこを変更したのか分からなくなった、どこかを変更したら動作しなくなってしまったが、どこを変更したか忘れてしまった、ということはよくある事なんじゃないかと思います。
こういう時、バージョン管理ソフトがとても役に立ちます。
一人でプログラムを書いている時ならまだしも、複数人で共同で作業するとなれば、ソースコードの管理は必須のものとなります。
バージョン管理ソフトを利用すれば、ソースコードをバージョン管理できるので、ちょっと改造して動かなくなれば、バージョンを戻せばいいし、バージョン間の差分を取って、何を変更したのかを表示して、問題点を探したりと、開発がとっても楽になります。他にも便利な機能が沢山あります。
今回は、いくつかあるバージョン管理ソフトの中で、Gitというものを選びました。もともとLinuxのソースコードの管理のために作られたようです。
細かい仕様などは調べていただくとして、ここでは、導入から、基本的な使い方までを紹介しようと思っています。
僕はGitを含めバージョン管理ソフトは使い始めたばかりなのですが、ここまでの過程をまとめておいて、Gitを使い始める人の参考になればいいなと思っています。
導入
Linuxを使用する人とWindowsを使用する人で方法がかなり違うので、気をつけてください。
導入は、WindowsよりもLinuxの方が圧倒的に楽です。
Linux
Linuxを使っている人は、端末から以下のように操作してください。
今回はUbuntuを例にします。
$sudo apt-get install git <パスワードを入力する>
※インストールしますか?という趣旨のメッセージが表示されたら、"y"を押す。
これだけで導入が完了します。
Windows
Windowsを使用している人は、Cygwinを利用する方法と、msysgitを使用する方法がありますが、後者の方が簡単なので、後者の方法を紹介します。
まず、ここにアクセスします。http://code.google.com/p/msysgit/downloads/list
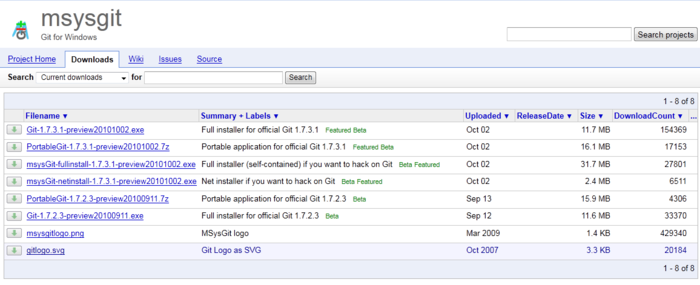
リストの一番上に表示されているものをダウンロードしましょう。
※2011/01/12時点での最新版は、Git-1.7.3.1-preview20101002.exeです。
次にそれを実行し、インストーラを立ちあげます。
ライセンスに同意し、Nextをクリック
インストールするパスはデフォルトのままでよいので、何も変更せずに、Nextをクリック
インストールするコンポーネントを選択する画面になりますが、これもデフォルトのままでよいのでNextをクリック
次に「Adjusting your PATH and environment」という項目の設定画面になります。あとでコマンドプロンプトから使用できるようにしたいので、Run Git from the Windows Command Promptにチェックを入れ、Nextをクリックします。
次は改行コードに関する設定ですが、これもデフォルトのままで大丈夫なのでそのままNextをクリック
インストールが始まり、しばらく待つと完了します。
インストールできた事を確認しましょう。
Linuxを使用している人は、端末を起動して、「git」とコマンドを入力してみましょう。
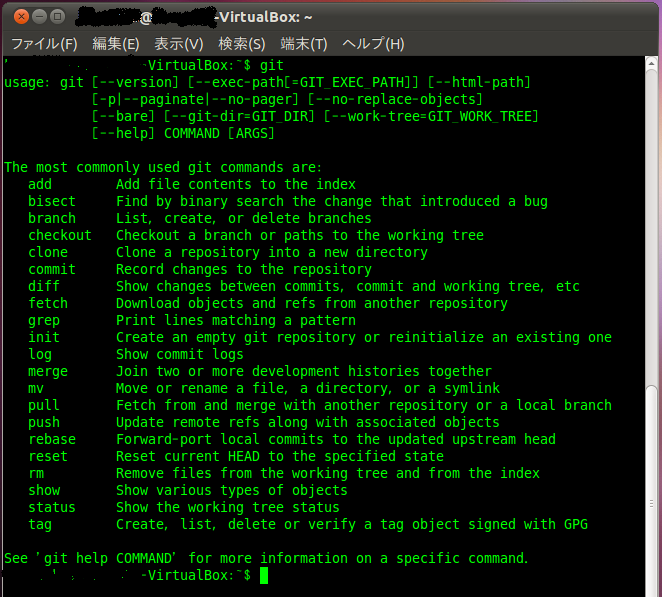
Windowsを使用している人は、コマンドプロンプトを起動して、「git-bash」と入力し、次に「git」と入力してみましょう。
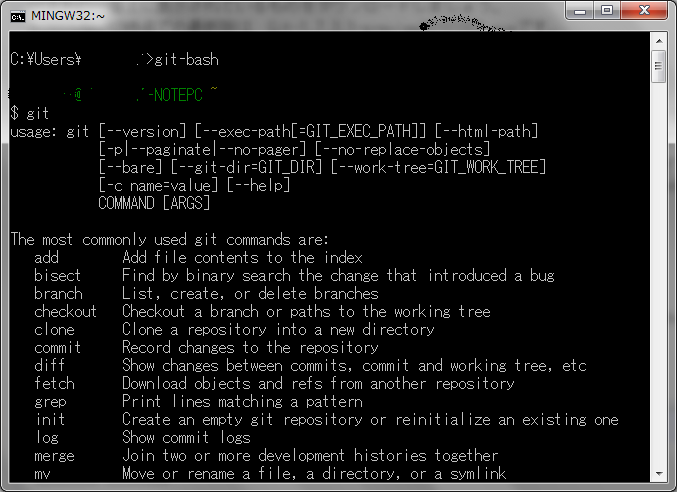
画像のような感じになれば、インストールは成功です。
インストールが完了したら、ここのページ( http://www.textdrop.net/ )の「チートシート」の項目にある、「Git Cheat Sheet 日本語版」を印刷しましょう!
きっと役に立つはずです!!
これを制作してくださったTakeshi Sasaiさんありがとうございます。
導入はこれで終わりです。次から実際にどう使うのかを簡単に紹介したいと思います。